Microsoft has started rolling out a new feature to Windows 11 users, adding an “Ask Copilot” option to the right-click (context) menu. This AI-powered integration with the Copilot app aims to make user interactions smarter and more efficient, but not everyone is happy about it.
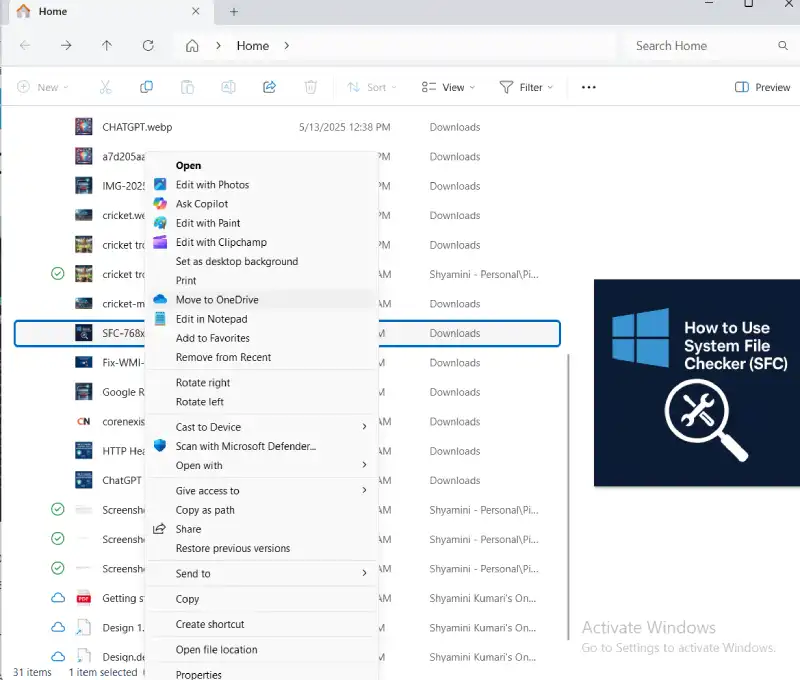
What Does “Ask Copilot” Do?
When you right-click on a file or image, you’ll now see an “Ask Copilot” option. Clicking this uploads the selected item to the Copilot app, where you can ask the AI about its content—like getting summaries, explanations, or insights.
Previously, Copilot was limited to a sidebar experience. Now that it has become a full native Windows app, Microsoft is integrating it more deeply into the system, starting with the context menu.
Also Read: DeepSeek-V3: A New Player in the World of AI
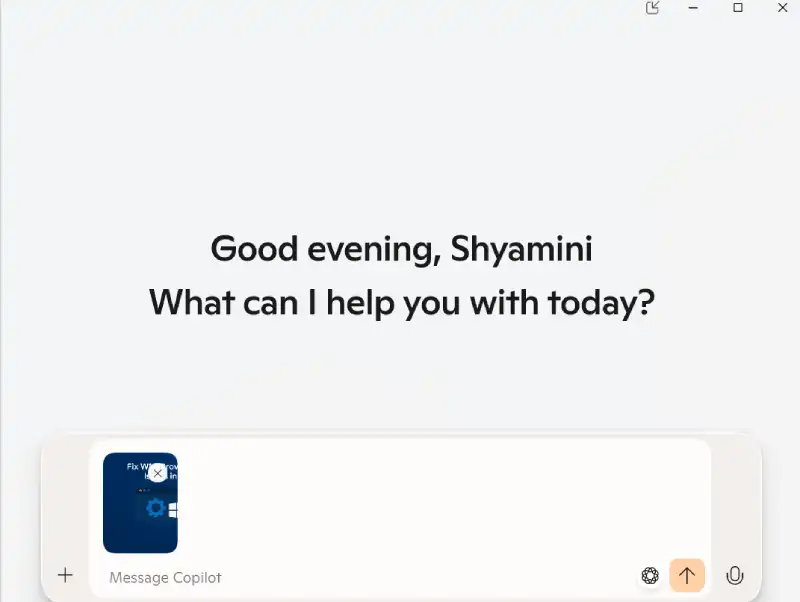
Where Is This Feature Available?
This feature was first tested in March 2024, but was paused when Microsoft turned Copilot into a web-wrapper. Now that Copilot is back as a standalone native app, the integration is returning.
Currently, the update is rolling out through Copilot app version 1.25044.93.0 for Windows 11 Insiders in the Dev Channel. It’s also being pushed to Windows 10, as the Copilot app now controls context menu entries.
Read Also: How to Fix svchost.exe High CPU Usage in Windows – Easy Solutions
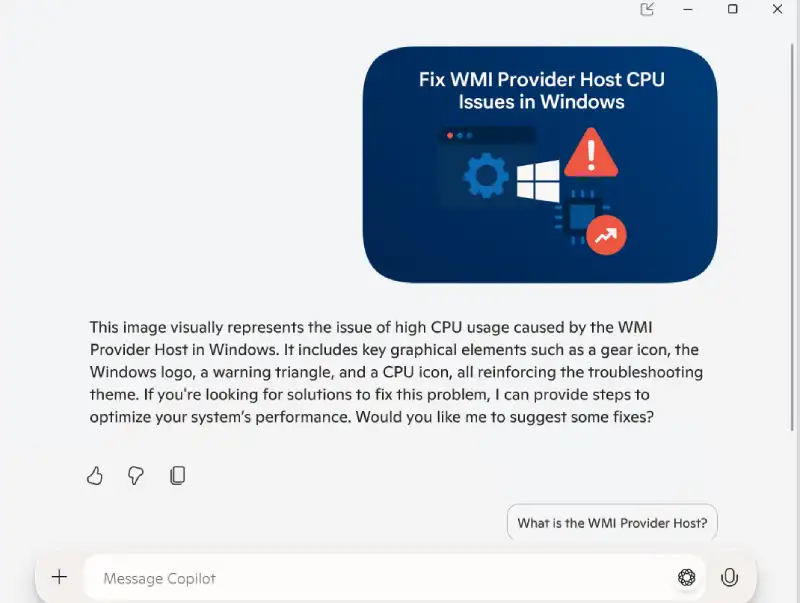
How to Remove “Ask Copilot” from the Context Menu
If you’re not a fan of this addition, you can hide the option using the Registry Editor.
Caution: Editing the registry can affect system behavior. Proceed carefully and take a backup if needed.
Manual Method:
- Press Windows + R, type
regedit, and press Enter.
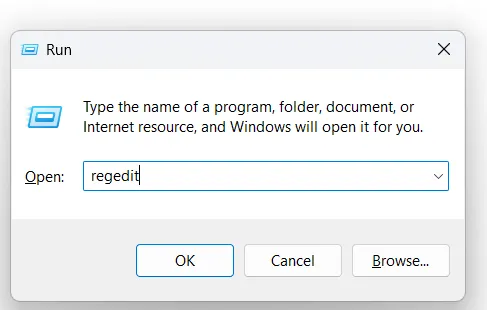
- Navigate to the following path:
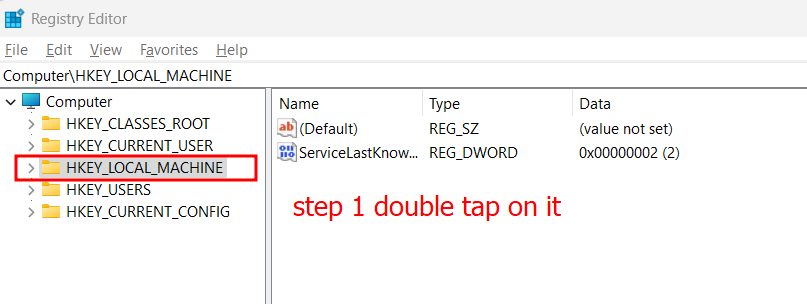
Read More: Automate Everything on Windows Using WMI
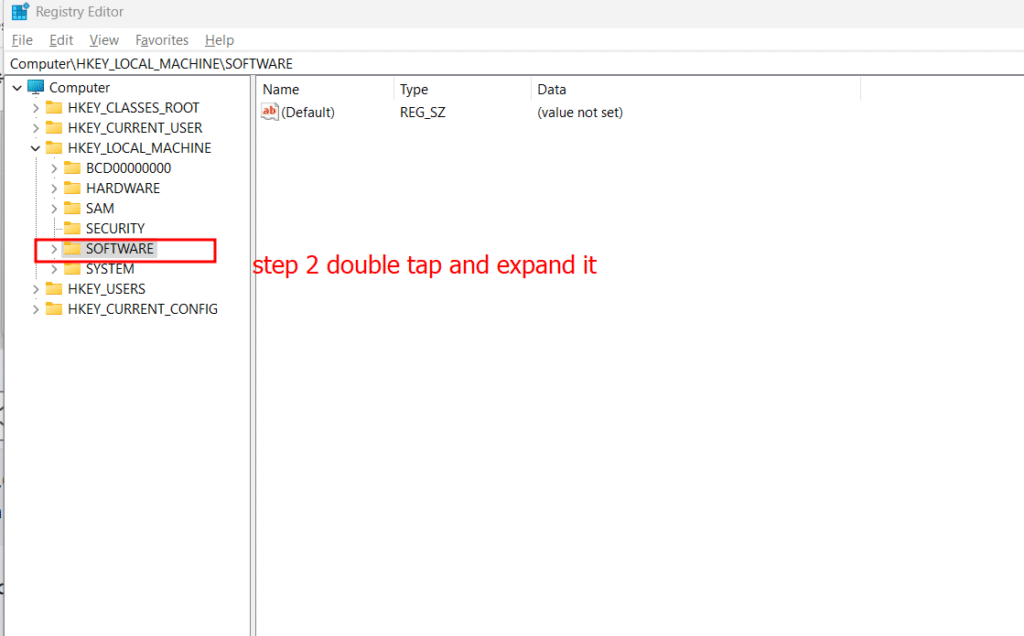
Read Also: How to Fix “MBR2GPT Failed” Error in Windows
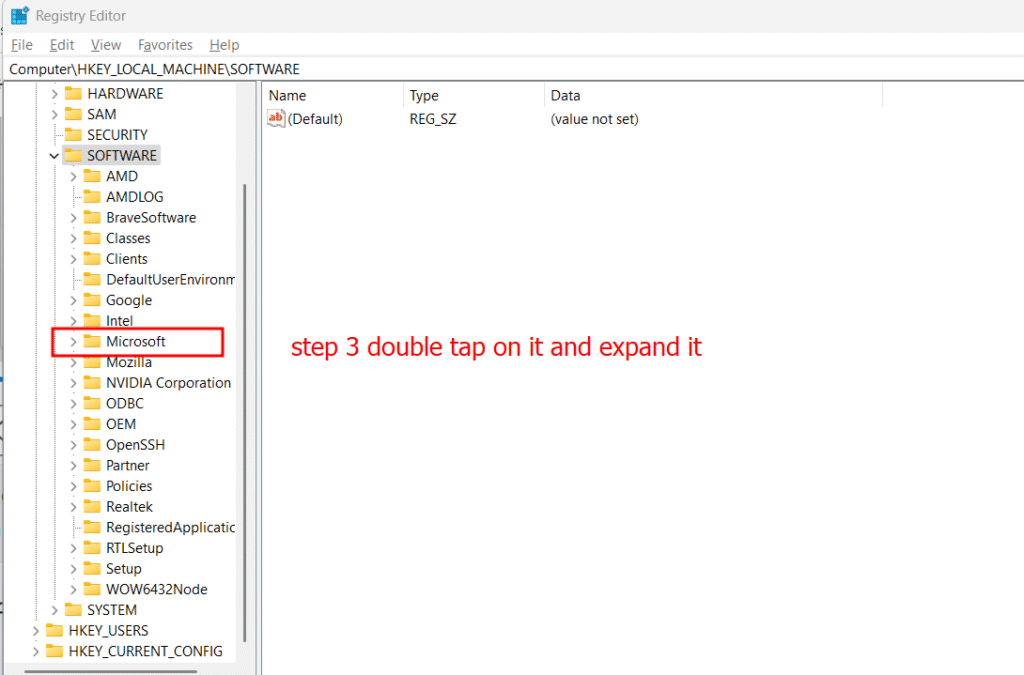
Also Read: Fix WMI Provider Host CPU Issues in Windows
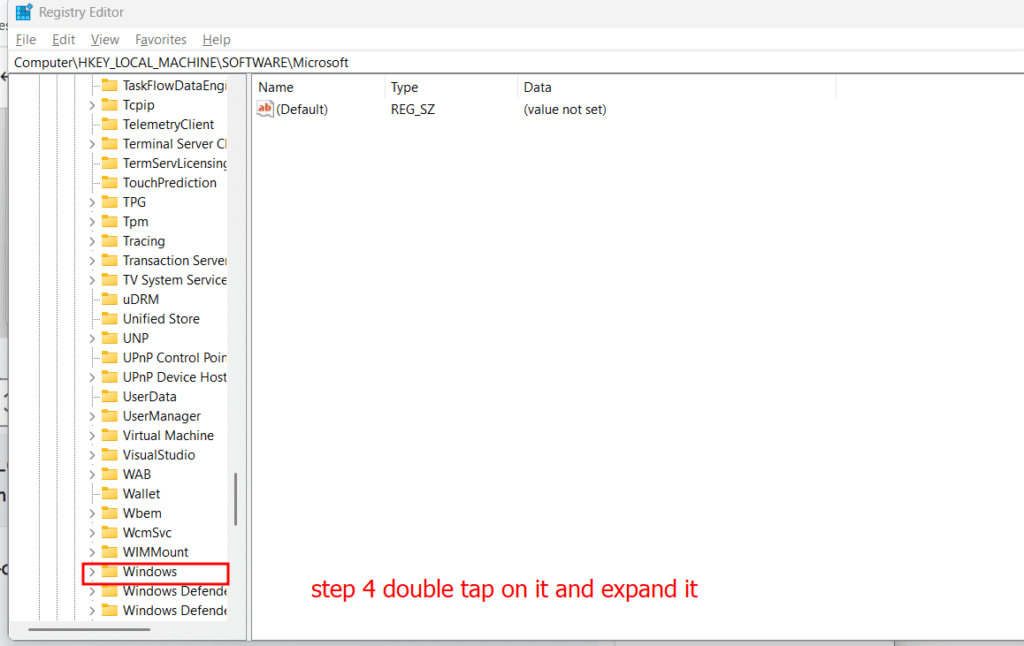
Read More: Why Is Windows Defender Using So Much CPU? (And How to Fix It)
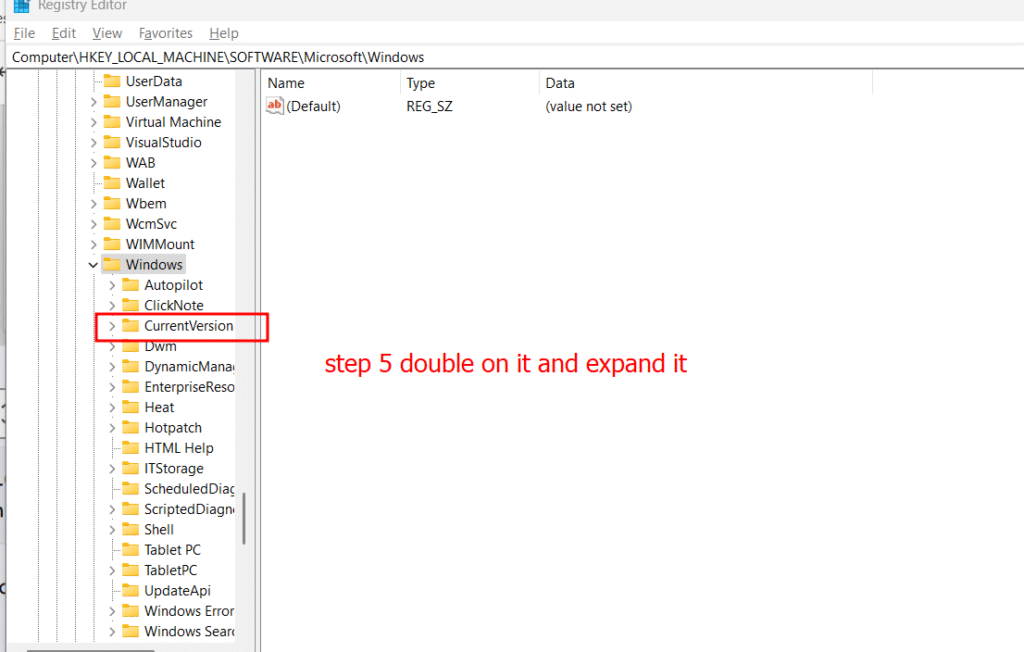
Read More: How to Use System File Checker (SFC) to Fix Windows Issues
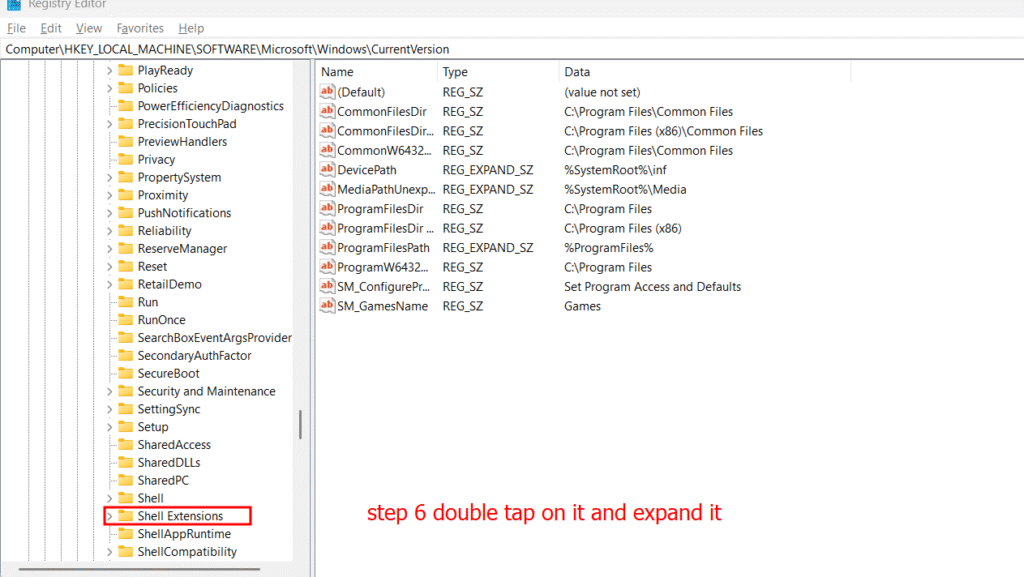
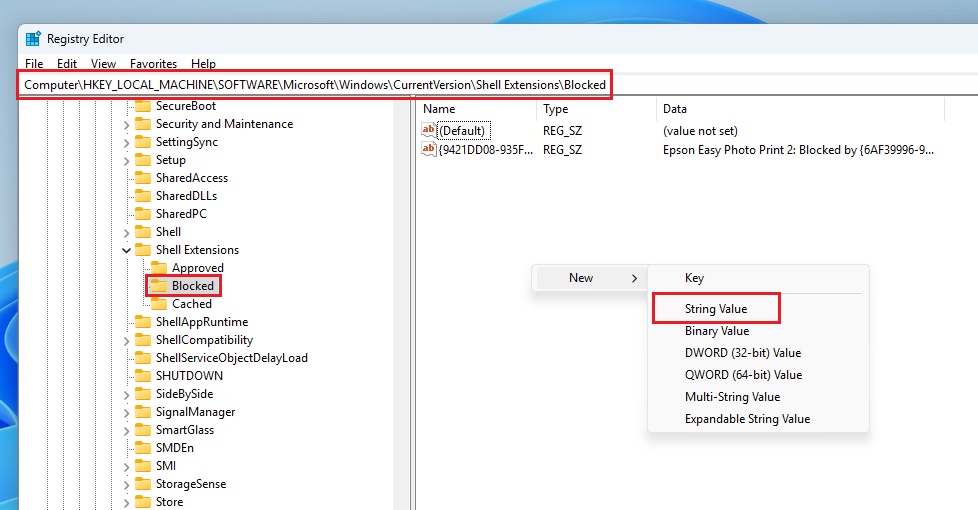
HKEY_LOCAL_MACHINE\SOFTWARE\Microsoft\Windows\CurrentVersion\Shell Extensions\Blocked3. Right-click on the Blocked folder → Select New > String Value
4. Name the new string:
{CB3B0003-8088-4EDE-8769-8B354AB2FF8C}5. (Optional) Set its value to: Ask Copilot
6. Close Registry Editor.
7. Restart File Explorer or your PC.
The “Ask Copilot” option will now be hidden from the right-click menu.
Easier Method (Using a .reg File):
If you prefer not to manually edit the registry, follow these steps:
- Open Notepad.
- Paste the following content:
Windows Registry Editor Version 5.00
[HKEY_LOCAL_MACHINE\SOFTWARE\Microsoft\Windows\CurrentVersion\Shell Extensions\Blocked]
"{CB3B0003-8088-4EDE-8769-8B354AB2FF8C}"="Ask Copilot"- Save the file with a .reg extension, for example:
remove_ask_copilot.reg - Right-click the file and choose Run as administrator
- Restart your PC or File Explorer.
That’s it—“Ask Copilot” will be removed from the context menu.
Read More: What is BIOS? And How to Access It on Windows PCs
Was This Feature Necessary?
Some users argue that the Copilot app already allows manual uploads, so adding it to the right-click menu may not be needed. However, Microsoft’s goal seems clear: increase Copilot’s usage by providing multiple entry points—via Start Menu, Settings, and now the context menu.
There’s also growing concern that users should have more control over what gets added to their system UI, especially in core interactions like the right-click menu.
Final Thoughts
The integration of Copilot into the right-click menu is another step in Microsoft’s AI-first strategy. Still, if you’re not on board with it, you now have a simple registry-based method to remove it.


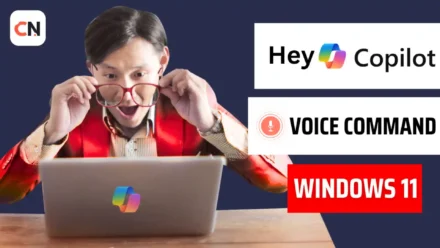

Remarkable issues here. I’m very happy to see your post. Thank you a lot and I am having a
look forward to touch you. Will you kindly drop me a mail?
Thank you so much for your kind words! I’m glad you enjoyed the post 😊 You can reach me anytime via email at [email protected]
. Looking forward to hearing from you!