If you’re trying to convert your disk from MBR to GPT using the MBR2GPT tool and you run into the dreaded “MBR2GPT failed” error, don’t panic. This guide walks you through why it happens and how to fix it step by step.
What Is MBR2GPT?
MBR2GPT is a built-in Microsoft utility that converts a disk from Master Boot Record (MBR) to GUID Partition Table (GPT) without data loss. This is especially useful if you plan to upgrade to Windows 11, which requires a GPT partition and UEFI firmware.
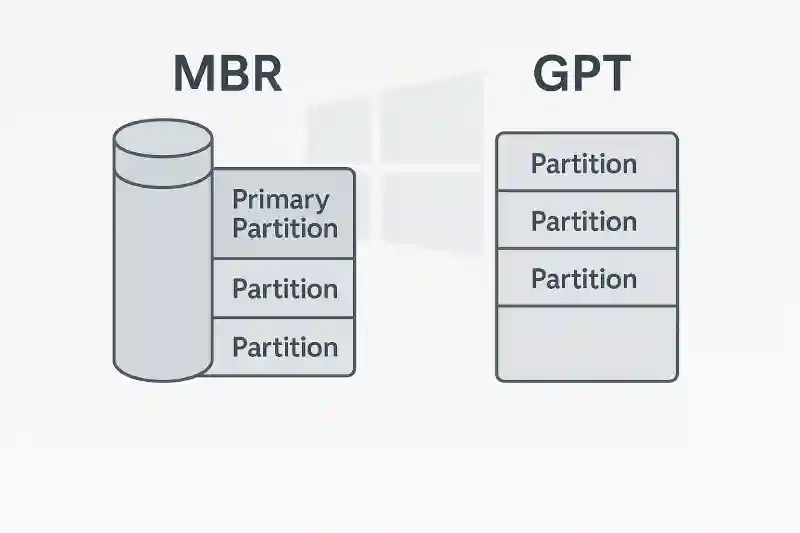
Common Reasons Why MBR2GPT Fails
- Disk is not eligible for conversion
- Invalid partition structure or too many partitions.
- System Reserved Partition is too small
- It should be at least 100 MB.
- BIOS is set to Legacy instead of UEFI
- MBR2GPT only works with UEFI firmware.
- BitLocker is enabled
- Encryption can interfere with the conversion.
- Tool is run from within Windows (not WinPE)
- Needs special flag
/allowFullOSor to be run from recovery mode.
- Needs special flag
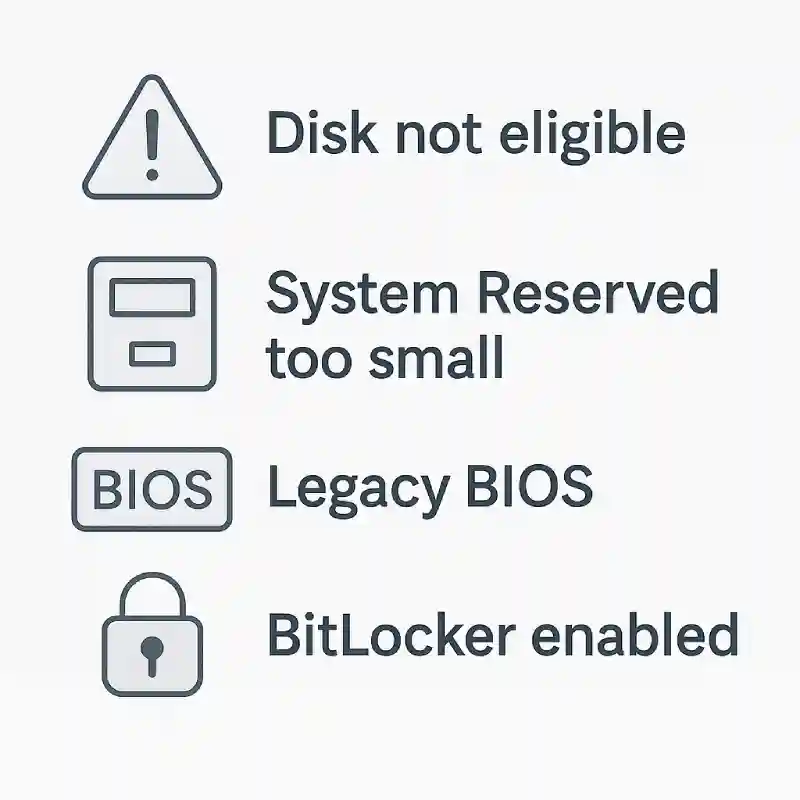
How to Fix “MBR2GPT Failed” Error
Step 1: Validate Your Disk
Open Command Prompt as Administrator and run:
mbr2gpt /validate /disk:0 /allowFullOSIf it says validation failed, check the errors listed and move to the next steps.
Step 2: Run from Windows PE (Recovery Mode)
MBR2GPT is designed to run in Windows Preinstallation Environment (WinPE).
- Boot into Recovery Mode (press Shift + Restart)
- Open Command Prompt
- Run:
mbr2gpt /convert /disk:0Step 3: Increase System Reserved Partition Size
Use a tool like MiniTool Partition Wizard or GParted to resize the system reserved partition to at least 100 MB.
Step 4: Enable UEFI in BIOS
- Reboot and enter BIOS settings (usually by pressing F2, F10, DEL, or ESC)
- Switch Boot Mode from Legacy to UEFI
- Save and exit
Step 5: Disable BitLocker (if enabled)
manage-bde -status
manage-bde -off C:Make sure BitLocker is fully disabled before conversion.
Disk Prerequisites for MBR2GPT
Before running the MBR2GPT tool, ensure your disk meets the following prerequisites:
- Disk Type:
- The disk must be MBR-formatted.
- It should be 1TB or less in size (although larger disks can be supported depending on system configuration).
- Partitions:
- The disk should have at least 2 partitions:
- Windows partition (C:)
- System Reserved Partition (should be ≥100 MB)
- There must be no more than 3 primary partitions.
- The disk should have at least 2 partitions:
- Free Space:
- Ensure you have some unallocated space (a few GBs) for the GPT partition scheme.
- UEFI Compatibility:
- Ensure your BIOS is set to UEFI mode (not legacy BIOS mode).
- Backup:
- Always backup your important data before converting. MBR2GPT is mostly safe, but there’s always a risk during conversions.
Real User Pain Points When MBR2GPT Fails (with Fixes)
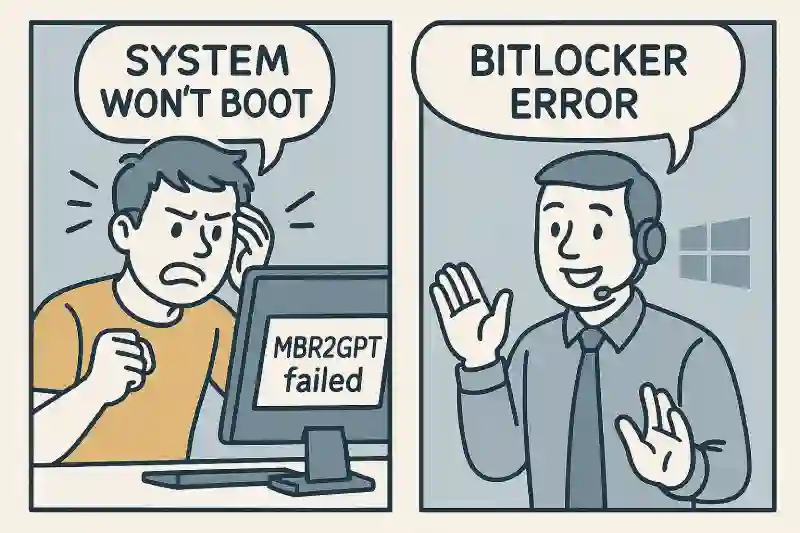
1. MBR2GPT validation failed – I don’t know what’s wrong
User sees validation failure but doesn’t understand the reason.
Solution:
- Run:
mbr2gpt /validate /disk:0 /allowFullOS - Check output: It usually says if partitions are too many or system reserved is too small.
- Use disk management or
diskpartto inspect partition layout.
2. I ran the command and now my PC won’t boot!
After conversion, system won’t start — stuck in boot loop.
Solution:
- Enter BIOS → Change boot mode to UEFI
- If Secure Boot is off, turn it on (if required by motherboard)
- Boot using recovery USB → run boot repair
3.Command says BitLocker is active but I never enabled it!
User is unaware BitLocker is running (common on OEM laptops).
Solution:
- Open Command Prompt:
manage-bde -status manage-bde -off C: - Wait for full decryption before retrying MBR2GPT.
4. I don’t know how to enter WinPE or recovery mode
Many users try conversion from full Windows and it fails.
Solution:
- Press Shift + Restart → Troubleshoot → Command Prompt
- OR, create WinPE USB via Media Creation Tool
5. The tool says ‘disk layout not supported’ – now what?
Disk has too many partitions or hidden OEM partitions.
Solution:
- Backup data
- Delete unnecessary partitions (like recovery or OEM)
- Keep only: System Reserved, Windows (C:), and unallocated space
- Retry
mbr2gpt /validateafter cleanup
MBR2GPT Syntax: How to Use the Tool
MBR2GPT tool is run via Command Prompt or Windows PowerShell. Here’s the general syntax for using it:
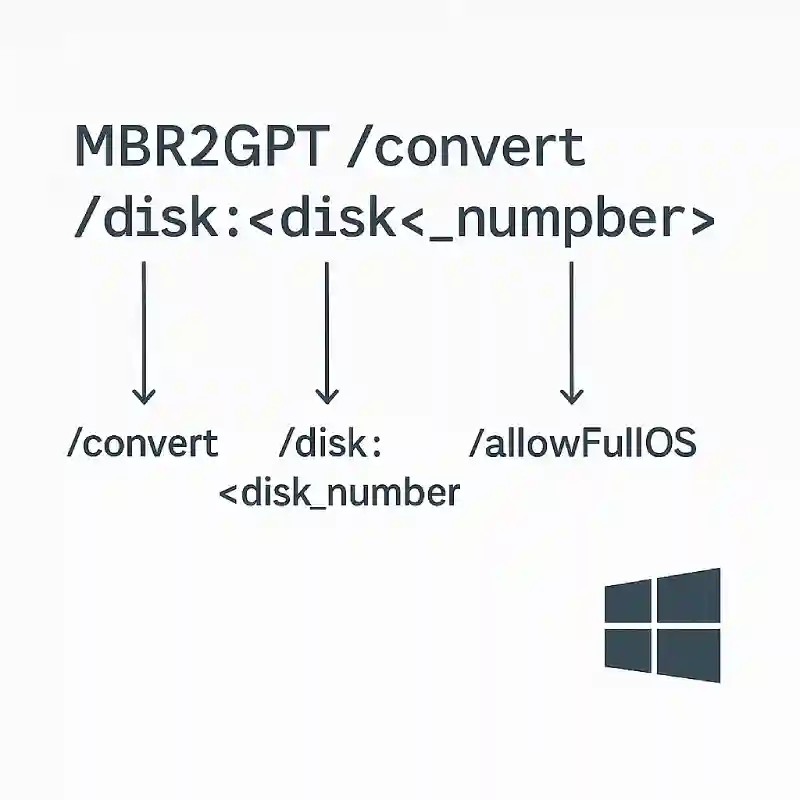
Basic Command Syntax:
bashCopyEditmbr2gpt /convert /disk:<disk_number> /allowFullOS
Where:
/converttells the tool to convert the disk./disk:<disk_number>specifies the disk to convert (replace<disk_number>with the disk number you want to convert)./allowFullOSallows you to run the tool from within your OS (rather than from WinPE).
Validation Command:
To check whether the disk is eligible for conversion:
bashCopyEditmbr2gpt /validate /disk:<disk_number>
MBR2GPT Conversion Example:
Let’s say you have a disk (Disk 0) with MBR that you want to convert to GPT.
Step-by-Step Conversion:
- Step 1: Open Command Prompt as Administrator.
- Step 2: Run the validation command: bashCopyEdit
mbr2gpt /validate /disk:0If everything looks good, proceed to conversion. - Step 3: Run the conversion command: bashCopyEdit
mbr2gpt /convert /disk:0 /allowFullOS - Step 4: The tool will notify you once the process is complete, and you should be ready to reboot into UEFI mode.
Creating an EFI System Partition (ESP) After Conversion
After conversion to GPT, you need an EFI system partition (ESP) for UEFI booting.
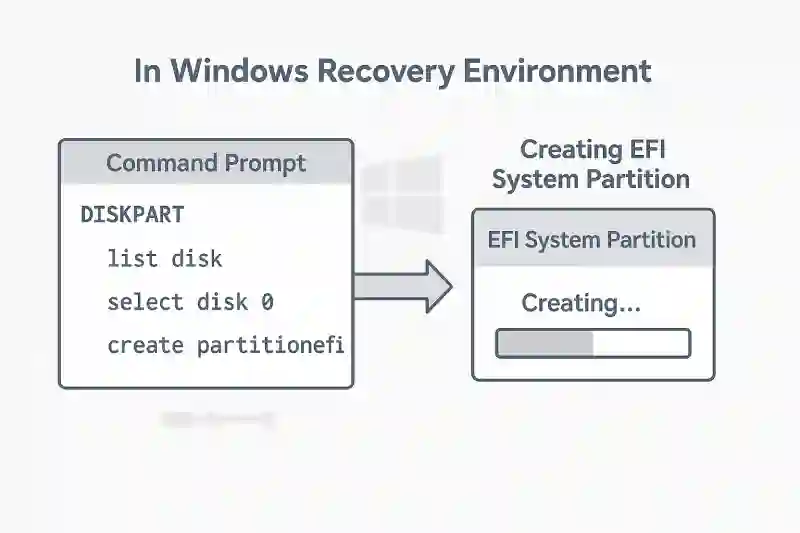
Steps to Create ESP:
- Boot into Windows Recovery Environment (WinRE).
- Open Command Prompt from Troubleshoot → Advanced Options.
- Run the following commands: bashCopyEdit
diskpart list disk select disk 0 # Replace with your disk number list partition create partition efi size=100 format quick fs=fat32 assign letter=S: exit - Now, set up the EFI partition by copying the boot files: bashCopyEdit
bcdboot C:\Windows /s S: /f UEFI - Reboot your system, and it should now boot in UEFI mode.
Troubleshooting Common MBR2GPT Errors
Here are some common errors and how to resolve them:
1. Error: “MBR2GPT failed to convert disk”
Cause: Partition layout is not supported or disk is not eligible. Solution:
- Use the validation command (
mbr2gpt /validate) first. - Clean up partitions, ensuring there are no more than 3 primary partitions and that your system reserved partition is 100 MB or larger.
2. Error: “The operation could not be completed because the system cannot find the file specified”
Cause: This could happen if BitLocker encryption is still active. Solution:
- Disable BitLocker: bashCopyEdit
manage-bde -off C: - Then, proceed with the conversion.
3. Error: “MBR2GPT failed due to unknown error”
Cause: Corrupted disk or partition table. Solution:
- Back up your data and attempt a clean install of Windows 10/11 using UEFI mode.
- Alternatively, use disk partitioning tools to repair the partition table.
Using Windows PowerShell for MBR2GPT
You can also run MBR2GPT commands using Windows PowerShell for greater control and scripting options.
Example:
bashCopyEditStart-Process cmd -ArgumentList "/c mbr2gpt /convert /disk:0 /allowFullOS" -Verb RunAs
This command will run MBR2GPT in elevated mode through PowerShell.
Importance of UEFI Mode for Modern Windows Installation
- UEFI vs Legacy BIOS: UEFI mode provides faster boot times, better security features like Secure Boot, and larger disk support (more than 2 TB).
- Why Windows 11 Requires UEFI: Windows 11 mandates UEFI for secure boot and TPM 2.0 support, so GPT conversion is necessary for compatibility.
Best Practices Before Using MBR2GPT
- System Health Check: Run a disk health check to ensure no bad sectors or corruption. Use tools like CHKDSK to scan and repair any issues. bashCopyEdit
chkdsk /f /r C: - Disk Defragmentation: It’s advisable to defragment your disk before conversion to optimize space and performance. bashCopyEdit
defrag C: /O
Alternative Tools for Disk Conversion
- MiniTool Partition Wizard or EaseUS Partition Master: These third-party tools can also help with disk conversion from MBR to GPT, with graphical interfaces and additional features.
- AOMEI Partition Assistant: Another tool to simplify partition tasks for users not comfortable with command-line methods.
Potential Risks and Precautions
- Data Loss: Though MBR2GPT is non-destructive, there is still a small risk of data loss if something goes wrong. Always backup before attempting conversion.
- Windows Boot Repair: If the conversion causes boot issues, Windows Boot Manager repair can help restore boot functionality.
- Run
bootrec /fixmbrandbootrec /fixbootfrom Command Prompt in WinRE.
- Run
Guide to Reverting GPT to MBR (If Necessary)
If users face unexpected issues post-conversion and need to revert back to MBR, they should be able to. This will involve wiping the disk or using tools like AOMEI or MiniTool to revert from GPT to MBR.
- Note: Reverting will erase data, so always backup.
Real-Life Scenarios
- Example 1: “John upgraded to Windows 11, but his old system was running Legacy BIOS. After a successful GPT conversion using MBR2GPT, his PC booted faster, and he had no problems with Windows 11.”
- Example 2: “Sarah’s laptop had a 1TB MBR disk with multiple partitions. After validating the disk with MBR2GPT, she cleaned up unnecessary partitions and converted it successfully, allowing her to use Windows 11 without issues.”
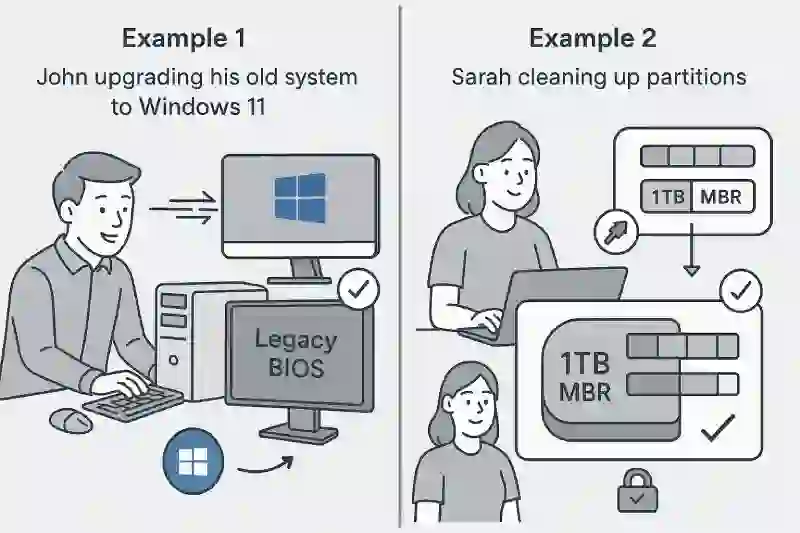
Conclusion
The MBR2GPT tool is essential for converting your disk to GPT and enabling UEFI boot, especially for upgrading to Windows 11. By following this guide, you’ll have a complete overview of disk prerequisites, conversion steps, and troubleshooting methods to resolve any issues during the process.
Always remember to backup your data before performing any disk operations. If you face persistent issues, consulting a professional may be the safest route.
Frequently Asked Questions
Is it safe to use MBR2GPT on a laptop with pre-installed Windows?
Mostly yes — but be cautious. OEM laptops often come with BitLocker pre-enabled and extra recovery partitions. Always check BitLocker status and backup before converting.
Can I run MBR2GPT on an external USB or SSD?
No, MBR2GPT is designed to work only on system disks (where Windows is installed). It won’t convert external or secondary data drives.
Will converting to GPT slow down or speed up my system?
GPT itself doesn’t directly affect speed, but UEFI boot with GPT is faster and more secure than Legacy BIOS with MBR. So yes — boot times may improve.
I only have 2 partitions, but validation still fails. Why?
There might be hidden OEM or recovery partitions. Use diskpart or a partition manager to reveal all partitions and ensure you’re under the 4-partition limit (MBR allows max 4 primary partitions).
Does converting MBR to GPT delete recovery partitions?
It can if you’re cleaning up partitions manually. MBR2GPT itself tries to preserve partitions, but it’s safer to backup everything, including recovery images.
What happens if the process gets interrupted during conversion?
Your system may fail to boot. If interrupted midway, you might need to repair boot configuration using a Windows recovery USB and commands like bootrec /fixboot.
Is GPT better than MBR for gaming or performance?
Not directly for gaming. But GPT supports modern systems better, enables UEFI (which is faster), and allows disks over 2TB — which is helpful if you store large game libraries.
I have a dual-boot setup — can I still use MBR2GPT?
Be careful. If you have Linux or another OS installed, converting the partition table could make the second OS unbootable unless it’s GPT-aware. Backup and research first.
Can I use MBR2GPT without internet?
Yes. It’s a built-in offline tool — no internet needed to run or validate, but backup to cloud/external storage is recommended before use.
Is MBR2GPT available in Windows 7 or 8?
No. MBR2GPT is available only in Windows 10 (version 1703 and above) and Windows 11. Older versions require third-party tools.


Leave a Comment