svchost.exe (Service Host) is a critical Windows system process that acts as a generic host for services that run from dynamic link libraries (DLLs). Instead of each Windows service running as a separate process, Microsoft designed svchost.exe to group multiple services together, which improves system performance and reduces memory consumption.
Key Functions of svchost.exe:
- Hosts Windows services that cannot run independently
- Manages system services like Windows Update, Audio, Network, and Security
- Enables efficient resource sharing between related services
- Provides isolation between service groups for better system stability
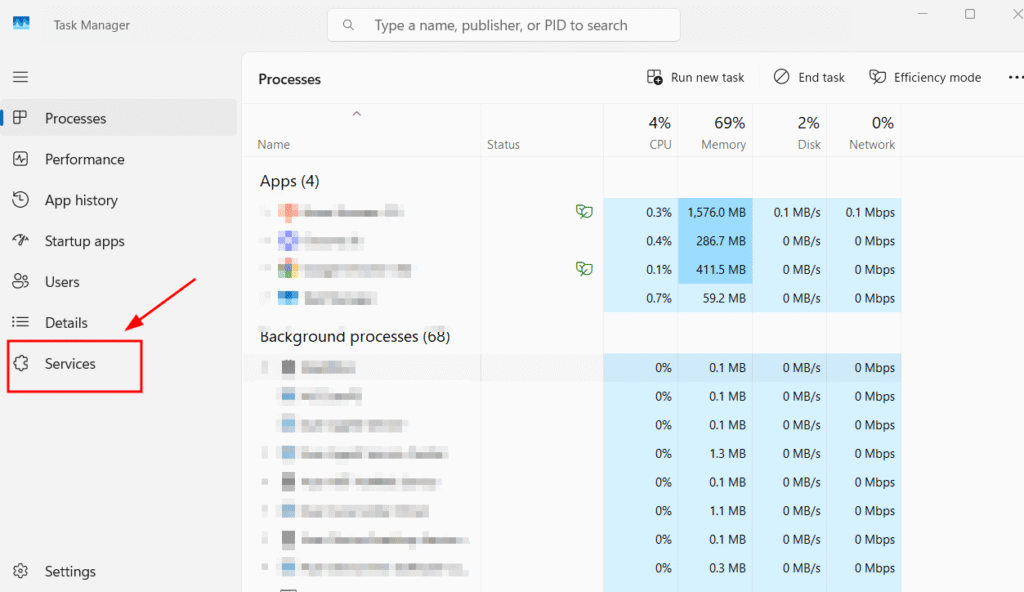
Why Multiple svchost.exe Processes Run Simultaneously
Windows creates multiple svchost.exe instances to separate different types of services into logical groups. Each instance typically hosts services with similar security requirements or functionality:
Common svchost.exe Groups:
- Network Services Group: Manages network-related functions
- Local Service Group: Handles local system services
- Local System Group: Runs system-level services with full privileges
- NetworkService Group: Manages network authentication services
svchost.exe (netsvcs)
The svchost.exe (netsvcs) process is one of the most important service host instances in Windows. “netsvcs” stands for “Network Services” and this particular svchost.exe instance hosts numerous critical Windows services.
Services Commonly Hosted by svchost.exe (netsvcs):
Core Services:
- Windows Update (wuauserv)
- Background Intelligent Transfer Service (BITS)
- Task Scheduler (Schedule)
- Windows Event Log (Eventlog)
- Plug and Play (PlugPlay)
- Remote Procedure Call (RpcSs)
- Security Accounts Manager (SamSs)
- Server (LanmanServer)
- Workstation (LanmanWorkstation)
- Network Location Awareness (NlaSvc)
When svchost.exe (netsvcs) Causes Problems:
High CPU Usage Scenarios:
- Windows Update Issues: Stuck downloads or installations
- Network Service Conflicts: Multiple network services competing for resources
- Background Tasks: Scheduled maintenance running simultaneously
- Service Dependencies: One service waiting for another to complete
Diagnostic Steps for netsvcs Issues:
- Open Task Manager and locate svchost.exe (netsvcs)
- Right-click and select “Go to Services”
- Identify which specific service is consuming resources
- Check Event Viewer for related error messages
- Restart problematic services individually
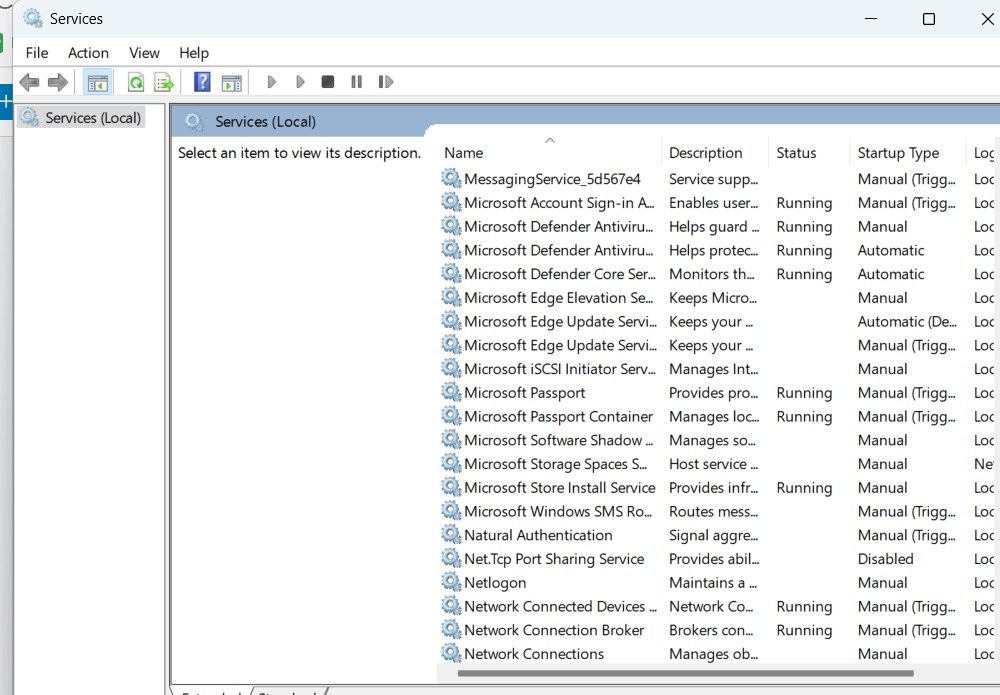
svchost.exe (localsystemnetworkrestricted)
The svchost.exe (localsystemnetworkrestricted) process runs services under the Local System account but with restricted network access. This security measure prevents these services from accessing network resources unnecessarily.
Services in localsystemnetworkrestricted Group:
Common Services:
- Windows Defender Antivirus Service
- Windows Security Health Service
- Storage Service
- System Events Broker
- Time Broker
- User Profile Service
- Windows Search
- Superfetch (SysMain)
Security Implications:
- Services run with high privileges locally
- Network access is restricted for security
- Prevents potential network-based attacks
- Isolates system services from network threats
Troubleshooting localsystemnetworkrestricted Issues:
Step 1: Identify Resource Usage
1. Open Resource Monitor (resmon.exe)
2. Navigate to CPU tab
3. Locate svchost.exe (localsystemnetworkrestricted)
4. Expand to see individual services
Step 2: Service-Specific Solutions
- Windows Search: Rebuild search index
- Superfetch: Disable if using SSD
- Windows Defender: Schedule scans during off-hours
- User Profile Service: Check for corrupted user profiles
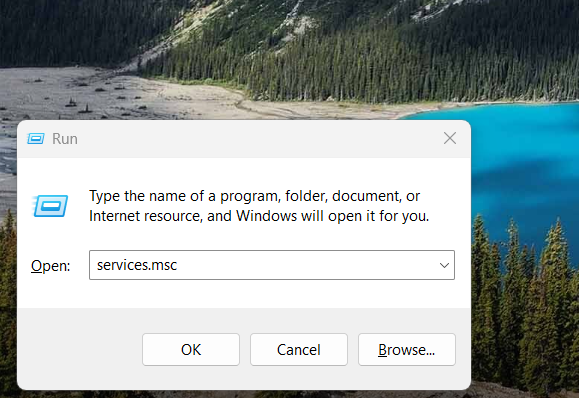
svchost.exe High CPU Usage
High CPU usage by svchost.exe is one of the most common Windows performance issues. Understanding the root cause is essential for effective troubleshooting.
Primary Causes of High CPU Usage:
1. Windows Update Service (wuauserv)
- Automatic updates downloading in background
- Update installation processes
- Failed update attempts retrying continuously
2. Windows Search (SearchIndexer)
- Indexing new files and folders
- Rebuilding corrupted search database
- Processing large file changes
3. Superfetch/SysMain Service
- Preloading frequently used applications
- Memory optimization processes
- Disk defragmentation activities
4. Background Intelligent Transfer Service (BITS)
- Downloading updates for Microsoft products
- Transferring files for other applications
- Retry mechanisms for failed downloads
Comprehensive CPU Usage Solutions:
Method 1: Service Identification and Management
Step 1: Open Task Manager (Ctrl + Shift + Esc)
Step 2: Click "Details" tab
Step 3: Locate high CPU svchost.exe process
Step 4: Right-click → "Go to Service(s)"
Step 5: Note highlighted services
Step 6: Open Services.msc
Step 7: Restart problematic services
Method 2: Windows Update Troubleshooting
Option A: Reset Windows Update Components
1. Open Command Prompt as Administrator
2. Execute these commands:
net stop wuauserv
net stop cryptSvc
net stop bits
net stop msiserver
ren C:\Windows\SoftwareDistribution SoftwareDistribution.old
ren C:\Windows\System32\catroot2 Catroot2.old
net start wuauserv
net start cryptSvc
net start bits
net start msiserver
Option B: Run Windows Update Troubleshooter
1. Settings → Update & Security → Troubleshoot
2. Select "Windows Update" → Run troubleshooter
3. Follow on-screen instructions
4. Restart computer when completed
Method 3: System File Integrity Check
Step 1: System File Checker
sfc /scannow
Step 2: DISM Health Restore
DISM /Online /Cleanup-Image /RestoreHealth
Step 3: Memory Diagnostic
mdsched.exe
Step 4: Disk Check
chkdsk C: /f /r
Method 4: Service Optimization
Disable Unnecessary Services:
- Fax Service (if not using fax)
- Windows Search (if not needed)
- Superfetch (on SSD systems)
- Print Spooler (if no printer connected)
Optimize Essential Services:
- Set Windows Update to “Manual”
- Configure Automatic Maintenance schedule
- Limit background app permissions
- Adjust visual effects for performance
svchost.exe High Memory Usage
Memory consumption by svchost.exe can gradually increase over time, leading to system slowdowns and potential crashes.
Common Memory-Related Issues:
Memory Leaks in Services:
- Services not properly releasing allocated memory
- Gradual accumulation of unused memory blocks
- Service dependencies causing memory retention
Large Cache Sizes:
- Windows Search maintaining large index cache
- Superfetch preloading excessive applications
- Network service buffers growing unchecked
Memory Usage Solutions:
Method 1: Memory Leak Detection
Using Performance Monitor:
1. Open perfmon.exe
2. Add Counters → Process → Private Bytes
3. Select all svchost.exe instances
4. Monitor over time for gradual increases
5. Identify services with consistent memory growth
Method 2: Service Memory Optimization
Windows Search Optimization:
1. Control Panel → Indexing Options
2. Modify → Uncheck unnecessary locations
3. Advanced → Rebuild index
4. Set indexer to run during specific hours
Superfetch Optimization:
1. Services.msc → SysMain
2. Set Startup Type to "Manual" or "Disabled"
3. Stop the service immediately
4. Monitor memory usage improvement
Method 3: System Memory Management
Virtual Memory Adjustment:
1. System Properties → Advanced → Performance Settings
2. Advanced tab → Virtual Memory → Change
3. Set custom size: Initial = RAM size, Maximum = 2x RAM
4. Apply changes and restart
Memory Diagnostic:
1. Windows Memory Diagnostic (mdsched.exe)
2. Restart now and check for problems
3. Check results in Event Viewer
4. Replace RAM if errors found
Is svchost.exe a Virus
While legitimate svchost.exe is a critical Windows component, malware often disguises itself using the same filename to avoid detection.
Legitimate svchost.exe Characteristics:
File Location and Properties:
- Correct Path: C:\Windows\System32\svchost.exe
- Digital Signature: Microsoft Windows
- File Version: Matches Windows version
- File Size: Typically 20-50 KB
- Publisher: Microsoft Corporation
Identifying Malicious svchost.exe:
Red Flags:
- Running from non-system directories
- Missing digital signature
- Unusual file size (significantly larger or smaller)
- High network activity without legitimate reason
- Multiple instances with identical command line parameters
Verification Steps:
Method 1: File Location Check
1. Task Manager → Details tab
2. Right-click svchost.exe → Open file location
3. Verify path is C:\Windows\System32\
4. Check file properties for digital signature
Method 2: Command Line Analysis
1. Task Manager → Details tab
2. Add "Command line" column
3. Verify parameters match legitimate service groups
4. Suspicious: random parameters or unusual paths
Method 3: Network Activity Monitoring
1. Resource Monitor → Network tab
2. Check svchost.exe network connections
3. Verify connections are to legitimate Microsoft servers
4. Block suspicious outbound connections
Malware Removal Process:
Step 1: Immediate Isolation
1. Disconnect from internet
2. Boot into Safe Mode
3. End suspicious svchost.exe processes
4. Note process details before termination
Step 2: Comprehensive Scanning
1. Windows Defender full system scan
2. Malwarebytes Anti-Malware scan
3. ESET Online Scanner
4. AdwCleaner for potentially unwanted programs
Step 3: System Restoration
1. System File Checker: sfc /scannow
2. DISM image repair
3. Registry cleaning with CCleaner
4. System Restore to before infection
How to Download svchost.exe
Important Warning: Never download svchost.exe from third-party websites. Legitimate svchost.exe comes only with Windows installation.
When Legitimate Replacement is Needed:
Scenarios Requiring System Repair:
- Corrupted svchost.exe due to malware
- Accidental deletion by overzealous antivirus
- System file corruption after hard drive errors
- Failed Windows updates damaging system files
Safe Recovery Methods:
Method 1: System File Checker
1. Open Command Prompt as Administrator
2. Run: sfc /scannow
3. Wait for completion and restart
4. Check if svchost.exe is restored
Method 2: DISM System Image Repair
1. Command Prompt as Administrator
2. Run: DISM /Online /Cleanup-Image /RestoreHealth
3. Follow with: sfc /scannow
4. Restart system when complete
Method 3: Windows Installation Media
1. Create Windows installation USB/DVD
2. Boot from installation media
3. Choose "Repair your computer"
4. Select "System File Checker" or "Startup Repair"
Method 4: System Restore
1. Control Panel → Recovery → Open System Restore
2. Choose restore point before corruption
3. Follow wizard to restore system
4. Verify svchost.exe functionality post-restore
What NOT to Do:
Dangerous Practices to Avoid:
- Downloading svchost.exe from file sharing websites
- Using “DLL download” websites
- Installing unofficial Windows repair tools
- Copying svchost.exe from other computers
- Modifying svchost.exe file permissions manually
svchost.exe on Different Windows Versions
Understanding how svchost.exe behaves across different Windows versions helps users identify version-specific issues and apply appropriate solutions.
Windows 10 and Windows 11 svchost.exe Behavior
Service Isolation Improvements:
- Enhanced service separation for better security
- Reduced impact of service crashes on system stability
- Improved memory management for service groups
- Better resource allocation between service instances
Windows 10/11 Specific Features:
Service Host Groups:
- More granular service groupings
- Automatic service recovery mechanisms
- Enhanced security boundaries
- Improved performance monitoring
Common Windows 10/11 svchost.exe Issues:
- Windows Update service conflicts with feature updates
- Cortana and search indexing consuming excessive resources
- Windows Defender real-time protection overhead
- Microsoft Store and app updates running in background
Windows 8 and 8.1 svchost.exe Characteristics
Key Differences:
- Fewer service isolation boundaries
- Different service grouping strategies
- Metro app integration affecting service load
- Windows Store processes interacting with svchost.exe
Windows 8 Specific Troubleshooting:
Common Issues:
- Windows Store app update conflicts
- Metro interface service overhead
- Touch interface services on non-touch systems
- Hybrid boot affecting service startup timing
Windows 7 svchost.exe Legacy Behavior
Legacy Service Management:
- Traditional service grouping approach
- Higher memory overhead per service group
- Manual service dependency management required
- Limited automatic recovery options
Windows 7 Optimization Strategies:
Performance Improvements:
- Disable unnecessary Windows 7 services
- Optimize service startup types
- Manual service dependency configuration
- Registry-based service group optimization
Cross-Version Compatibility
Universal Solutions:
- Basic service restart procedures work across all versions
- System file integrity checks (SFC) available in all versions
- Task Manager service identification methods consistent
- Registry service locations remain standardized
Version-Specific Considerations:
Windows 11: Focus on security-enhanced service boundaries
Windows 10: Emphasize feature update compatibility
Windows 8/8.1: Address Metro integration issues
Windows 7: Implement manual optimization strategiessvchost.exe Network Activity Monitoring
Monitoring network activity helps identify legitimate service behavior versus potential security threats or performance bottlenecks.
Understanding Normal Network Activity
Legitimate svchost.exe Network Connections:
Windows Update Service (wuauserv):
Normal Connections:
- windowsupdate.microsoft.com
- download.microsoft.com
- fe2.update.microsoft.com
- ctldl.windowsupdate.com
Protocol: HTTPS (Port 443)
Frequency: Periodic checks and downloads
Background Intelligent Transfer Service (BITS):
Expected Behavior:
- Manages file transfers for Windows Update
- Downloads driver updates and patches
- Transfers Microsoft Office updates
- Handles other Microsoft product updates
Connection Pattern: Intermittent, bandwidth-controlled
Network Location Awareness (NlaSvc):
Network Functions:
- Detects network connectivity changes
- Identifies network types (public, private, domain)
- Manages network profile transitions
- Coordinates with Windows Firewall
Connection Type: Local network probes and DNS queries
Monitoring Tools and Techniques
Resource Monitor Network Analysis:
Step-by-Step Monitoring:
1. Open Resource Monitor (resmon.exe)
2. Navigate to Network tab
3. Locate svchost.exe processes
4. Examine destination addresses
5. Verify connection legitimacy
6. Monitor data transfer volumes
Netstat Command Line Monitoring:
Active Connection Analysis:
netstat -b -o | findstr svchost.exe
Process-Specific Connections:
netstat -ano | findstr [PID]
Real-time Monitoring:
netstat -b 5
Windows Firewall Logs:
Enable Advanced Logging:
1. Windows Firewall → Advanced Settings
2. Properties → Domain/Private/Public Profile
3. Logging → Customize
4. Log dropped packets: Yes
5. Log successful connections: Yes
6. Log file location: %windir%\system32\logfiles\firewall\pfirewall.log
Identifying Suspicious Network Activity
Red Flags for Malicious Behavior:
Unusual Destination Addresses:
Suspicious Indicators:
- Connections to unknown foreign IP addresses
- Non-Microsoft domains receiving large data transfers
- Peer-to-peer network participation
- Connections to known malware command centers
- Encrypted traffic to suspicious destinations
Abnormal Traffic Patterns:
Warning Signs:
- Continuous high-bandwidth uploads
- Regular beacon-like communications
- Connections during system idle periods
- Multiple simultaneous foreign connections
- Traffic inconsistent with hosted services
Network Behavior Analysis:
Investigation Steps:
1. Document connection timestamps
2. Correlate with system activity logs
3. Check digital signatures of associated processes
4. Verify service legitimacy through Services.msc
5. Cross-reference with known malware indicators
Network Security Best Practices
Firewall Configuration:
Outbound Rules for svchost.exe:
1. Allow Windows Update services to Microsoft domains
2. Block svchost.exe connections to unknown addresses
3. Monitor and log all svchost.exe network activity
4. Create alerts for unusual connection patterns
5. Regular review of firewall logs
Third-Party Network Monitoring:
Recommended Tools:
- Wireshark for detailed packet analysis
- TCPView for real-time connection monitoring
- Process Monitor for file and network correlation
- Windows Performance Monitor for traffic baselines
svchost.exe Startup Impact and Boot Performance
Understanding how svchost.exe affects system startup helps optimize boot times and identify startup-related issues.
Boot Process and svchost.exe Initialization
Windows Boot Sequence:
Boot Phase Analysis:
1. Kernel initialization
2. Service Control Manager startup
3. Critical service group loading
4. svchost.exe process creation
5. Service dependency resolution
6. User session initialization
Service Startup Types and Impact:
Automatic Services:
- Start immediately during boot
- High priority service groups load first
- Network services wait for network stack
- User services load after user logon
Automatic (Delayed Start):
- Begin 2 minutes after boot completion
- Reduced impact on initial boot time
- Better resource distribution
- Improved user responsiveness
Manual Services:
- Start only when specifically requested
- No boot time impact
- On-demand resource allocation
- Reduced memory footprint
Boot Performance Optimization
Service Startup Optimization:
High-Impact Services to Optimize:
- Windows Search (can be delayed)
- Superfetch/SysMain (disable on SSDs)
- Print Spooler (manual if no printer)
- Fax Service (disable if unused)
- Windows Media Player Network Sharing (disable)
Boot Time Measurement:
Performance Analysis Tools:
1. Windows Performance Monitor
2. Event Viewer → Applications and Services → Microsoft → Windows → Diagnostics-Performance
3. Boot trace analysis with Windows Performance Toolkit
4. Third-party tools like BootRacer or Soluto
Registry Optimization for Faster Boot:
Service Startup Modifications:
Location: HKEY_LOCAL_MACHINE\SYSTEM\CurrentControlSet\Services\[ServiceName]
Value: Start (DWORD)
- 0 = Boot (kernel driver)
- 1 = System (system driver)
- 2 = Automatic
- 3 = Manual
- 4 = Disabled
Startup Troubleshooting
Common Boot-Related svchost.exe Issues:
Service Dependency Failures:
- Circular dependency loops
- Missing service dependencies
- Corrupted service registrations
- Network service timeouts
Resolution Steps:
1. Boot into Safe Mode
2. Analyze Event Viewer startup logs
3. Identify failing service dependencies
4. Repair or reconfigure problematic services
5. Test boot performance improvements
Advanced Boot Analysis:
Windows Performance Toolkit Usage:
1. Install Windows Assessment and Deployment Kit (ADK)
2. Capture boot trace: xbootmgr -trace boot -stackwalk
3. Analyze with Windows Performance Analyzer (WPA)
4. Identify service bottlenecks and delays
5. Optimize based on analysis results
svchost.exe Registry Entries and Configuration
Understanding registry configurations helps advanced users optimize svchost.exe behavior and troubleshoot complex issues.
Critical Registry Locations
Service Host Group Definitions:
Primary Location:
HKEY_LOCAL_MACHINE\SOFTWARE\Microsoft\Windows NT\CurrentVersion\Svchost
Service Groups:
- netsvcs (Network Services)
- LocalSystemNetworkRestricted
- LocalService
- NetworkService
- DcomLaunch
- rpcss
Individual Service Configurations:
Service Registry Path:
HKEY_LOCAL_MACHINE\SYSTEM\CurrentControlSet\Services\[ServiceName]
Key Values:
- Type: Service type identifier
- Start: Startup configuration
- ErrorControl: Error handling behavior
- ImagePath: Executable path (should contain svchost.exe)
- ObjectName: Security context
- Description: Service description
Registry Modification Best Practices
Safety Procedures:
Before Making Changes:
1. Create full registry backup
2. Export specific registry keys being modified
3. Create system restore point
4. Document all changes made
5. Test changes in isolated environment first
Service Group Modifications:
Adding Services to Groups:
1. Navigate to Svchost registry key
2. Locate appropriate service group
3. Add service name to REG_MULTI_SZ value
4. Ensure service supports svchost.exe hosting
5. Restart system to apply changes
Removing Services from Groups:
1. Identify service in group listing
2. Remove service name from group value
3. Verify no other dependencies exist
4. Test system stability after removal
Advanced Registry Troubleshooting
Corrupted Registry Repair:
Service Registry Corruption Signs:
- Services failing to start with registry errors
- svchost.exe processes missing expected services
- Event Viewer showing service registration failures
- Service Control Manager errors during boot
Repair Procedures:
1. Boot from Windows installation media
2. Access Command Prompt from recovery options
3. Run: sfc /scannow /offbootdir=C:\ /offwindir=C:\Windows
4. Execute: DISM /Image:C:\ /Cleanup-Image /RestoreHealth
5. Restore registry from backup if necessary
Registry Performance Optimization:
Service Configuration Tuning:
- Adjust service failure recovery actions
- Optimize service dependency chains
- Configure appropriate service timeouts
- Set proper service security descriptors
- Implement service resource limitations
svchost.exe Compatibility Issues with Third-Party Software
Third-party software can sometimes conflict with svchost.exe processes, causing performance issues or system instability.
Common Software Conflicts
Antivirus Software Interference:
Typical Conflict Scenarios:
- Real-time scanning blocking service operations
- False positive detections of legitimate svchost.exe
- Antivirus services competing for system resources
- Firewall blocking legitimate service communications
- Quarantine of critical system service files
Resolution Strategies:
1. Add svchost.exe to antivirus exclusions
2. Configure service-specific scanning exceptions
3. Adjust real-time protection sensitivity
4. Whitelist Windows service network activity
5. Schedule scans during low-usage periods
System Optimization Software:
Problematic Optimizations:
- Aggressive service disabling
- Registry cleaning affecting service configurations
- Memory optimization interfering with service allocation
- Startup management conflicting with service dependencies
Safe Optimization Practices:
1. Research service functions before disabling
2. Make incremental changes and test stability
3. Maintain registry backups before optimization
4. Monitor system performance after changes
5. Keep detailed logs of modifications made
Security Software Conflicts:
Enterprise Security Suites:
- Endpoint protection agents consuming excessive resources
- Network monitoring software interfering with service communications
- Data loss prevention tools blocking service file access
- Encryption software affecting service startup timing
Mitigation Approaches:
1. Configure security software to recognize Windows services
2. Implement service-aware security policies
3. Schedule security operations during maintenance windows
4. Coordinate with IT security teams for policy adjustments
Software Compatibility Testing
Pre-Installation Testing:
Compatibility Assessment:
1. Research software's interaction with Windows services
2. Check vendor compatibility documentation
3. Test installation in virtual machine first
4. Monitor system performance before and after installation
5. Document any service-related changes observed
Post-Installation Monitoring:
Performance Baseline Comparison:
- CPU usage patterns for svchost.exe processes
- Memory consumption changes over time
- Network activity modifications
- System startup time variations
- Service failure frequency increases
Vendor-Specific Compatibility Solutions
Microsoft Office Integration:
Office Service Interactions:
- Office Click-to-Run service management
- SharePoint services integration
- Office telemetry and update services
- Licensing service coordination
Optimization Guidelines:
1. Configure Office update scheduling
2. Manage Office telemetry data collection
3. Optimize SharePoint client service settings
4. Coordinate Office and Windows update timing
Adobe Software Compatibility:
Adobe Service Management:
- Creative Cloud service coordination
- Adobe Updater service scheduling
- Licensing service integration
- Performance monitoring coordination
Best Practices:
1. Schedule Adobe updates during off-hours
2. Limit Adobe background service resource usage
3. Configure Adobe services for manual startup when possible
4. Monitor for conflicts with Windows Update timing
Using Process Explorer for Deep Analysis
Download and Setup:
- Download Process Explorer from Microsoft Sysinternals
- Run as Administrator for full functionality
- Enable “Show Lower Pane” from View menu
- Configure columns for detailed service information
Advanced Analysis Features:
Service Analysis:
1. Double-click svchost.exe process
2. Services tab shows hosted services
3. Performance tab displays resource usage
4. Security tab shows process privileges
Handle Analysis:
1. Lower pane → Handles mode
2. View file and registry handles
3. Identify locked resources
4. Detect handle leaks over time
Network Connections:
1. Lower pane → TCP/IP mode
2. Monitor network connections
3. Verify connection legitimacy
4. Block suspicious connections
Event Viewer Deep Dive
Relevant Event Logs:
System Events:
- Windows Logs → System
- Look for Service Control Manager events
- Check for service startup failures
- Note error codes and timestamps
Application Events:
- Windows Logs → Application
- Service-specific error messages
- Application compatibility issues
- Failed service dependencies
Security Events:
- Windows Logs → Security
- Service logon failures
- Privilege escalation attempts
- Unauthorized service modifications
Registry Troubleshooting
Service Registry Locations:
Service Definitions:
HKEY_LOCAL_MACHINE\SYSTEM\CurrentControlSet\Services\
Service Groups:
HKEY_LOCAL_MACHINE\SYSTEM\CurrentControlSet\Control\ServiceGroupOrder
svchost Groups:
HKEY_LOCAL_MACHINE\SOFTWARE\Microsoft\Windows NT\CurrentVersion\Svchost
Common Registry Fixes:
Corrupted Service Entries:
1. Export registry section before changes
2. Delete corrupted service key
3. Restart to regenerate default settings
4. Restore from backup if issues occur
Service Group Problems:
1. Navigate to Svchost registry key
2. Verify service group memberships
3. Remove entries for uninstalled software
4. Restart services after modifications
Performance Optimization Strategies
Automated Maintenance Configuration
Scheduled Maintenance:
1. Control Panel → System and Security → Security and Maintenance
2. Maintenance → Change maintenance settings
3. Set automatic maintenance time
4. Enable "Allow scheduled maintenance to wake up my computer"
Custom Maintenance Schedule:
Using Task Scheduler:
1. Create basic task for system maintenance
2. Set trigger for low-usage hours
3. Add actions for disk cleanup, defragmentation
4. Configure to run with highest privileges
Service Optimization Matrix
High Priority Services (Never Disable):
- Base Filtering Engine
- DCOM Server Process Launcher
- Remote Procedure Call (RPC)
- Security Accounts Manager
- Windows Audio
- Windows Management Instrumentation
Medium Priority Services (Configurable):
- Windows Update (can set to Manual)
- Windows Search (disable if not needed)
- Superfetch (disable on SSD systems)
- Print Spooler (disable if no printer)
Low Priority Services (Safe to Disable):
- Fax Service
- Windows Media Player Network Sharing
- Remote Registry
- Secondary Logon
- Tablet PC Input Service (on non-tablet systems)
Resource Monitoring Best Practices
Real-time Monitoring:
Performance Monitor Setup:
1. Create custom Data Collector Set
2. Add Process performance counters
3. Set sample interval to 15 seconds
4. Configure automatic logging
Resource Monitor Usage:
1. Monitor CPU, Memory, Disk, Network tabs
2. Sort by svchost.exe processes
3. Identify resource bottlenecks
4. Document patterns over time
Frequently Asked Questions
What is svchost.exe and why is it running on my computer?
svchost.exe is a legitimate Windows system process that hosts multiple Windows services. It’s essential for Windows operation and manages services like Windows Update, Audio, Network connections, and Security features. Having multiple svchost.exe processes running is completely normal.
How many svchost.exe processes should be running normally?
Typically, you’ll see 6-15 svchost.exe processes in Task Manager, depending on your Windows version, installed software, and enabled services. Windows 10 and 11 generally show more instances due to improved service isolation.
Can I safely end svchost.exe processes in Task Manager?
Ending svchost.exe processes can cause system instability or service failures. Instead of ending the process, identify the specific service causing issues and restart that service through Services.msc (services management console).
Why is svchost.exe using 100% CPU constantly?
High CPU usage usually indicates a specific service within svchost.exe is stuck or malfunctioning. Common causes include Windows Update downloading/installing updates, Windows Search indexing files, or malware. Use Task Manager to identify which services are associated with the high-CPU process.
How do I reduce svchost.exe memory usage?
Memory usage can be reduced by disabling unnecessary services, optimizing Windows Search indexing, disabling Superfetch on SSD systems, and running system file integrity checks. Monitor which specific services consume the most memory and optimize them individually.
Is it normal for svchost.exe to use a lot of memory?
Some memory usage is normal, but excessive consumption (several GB) may indicate memory leaks or misconfigured services. Windows Search and Superfetch can legitimately use significant memory for performance optimization.
How can I tell if svchost.exe is malware?
Legitimate svchost.exe is located in C:\Windows\System32\ and has a Microsoft digital signature. Malware versions typically run from other locations, lack proper signatures, or exhibit unusual network activity. Always verify the file location and run antivirus scans if suspicious.
What should I do if I find fake svchost.exe processes?
Immediately disconnect from the internet, boot into Safe Mode, run comprehensive antivirus scans with multiple tools (Windows Defender, Malwarebytes, ESET Online Scanner), and use System Restore if necessary. Never attempt to manually delete suspicious files.
Can svchost.exe be completely removed or disabled?
No, svchost.exe cannot be safely removed or completely disabled as it’s essential for Windows operation. Attempting to delete or disable it will cause system failure. You can only disable specific services that run within svchost.exe.
What is svchost.exe netsvcs and why is it using resources?
svchost.exe (netsvcs) hosts network-related services including Windows Update, BITS, Task Scheduler, and Event Log. High resource usage often indicates Windows Update activity or network service issues. Check Windows Update status and restart network services if needed.
How do I fix svchost.exe localsystemnetworkrestricted high CPU?
This process typically hosts Windows Defender, Windows Search, and system services. High CPU usage can be resolved by scheduling antivirus scans during off-hours, optimizing search indexing, or temporarily disabling Windows Search to identify the cause.
Why does svchost.exe restart automatically after I end it?
Windows automatically restarts essential services for system stability. This behavior is by design and indicates the services hosted by that svchost.exe instance are critical for system operation.
How do I permanently fix recurring svchost.exe issues?
Permanent fixes require identifying root causes through systematic troubleshooting: run Windows Update troubleshooter, perform system file integrity checks, optimize service configurations, schedule regular maintenance, and keep Windows updated.
What’s the difference between various svchost.exe instances?
Different svchost.exe instances host different service groups based on security requirements and functionality. For example, netsvcs hosts network services, while localsystemnetworkrestricted hosts system services with limited network access.
How do I identify which services are running in each svchost.exe?
Use Task Manager’s Details tab, right-click the svchost.exe process, and select “Go to Service(s)” to highlight associated services. Alternatively, use Process Explorer from Microsoft Sysinternals for more detailed service information.
What should I do if svchost.exe network activity seems suspicious?
First, identify which services are generating network traffic using Resource Monitor. Verify connections are to legitimate Microsoft domains. Use netstat commands to monitor active connections. If suspicious activity persists, run comprehensive malware scans and consider using network monitoring tools like Wireshark for detailed analysis.
How do different Windows versions handle svchost.exe differently?
Windows 10/11 provide better service isolation and security boundaries compared to Windows 7/8. Newer versions have more granular service groupings and improved automatic recovery mechanisms. Windows 7 requires more manual optimization, while Windows 10/11 include enhanced performance monitoring and automated maintenance features.
Can third-party software cause svchost.exe conflicts?
Yes, antivirus software, system optimizers, and security suites can interfere with svchost.exe operations. Common issues include false positive detections, resource competition, and service blocking. Always research software compatibility before installation and monitor system performance after installing new applications.
How can I optimize svchost.exe for better boot performance?
Change non-critical services from “Automatic” to “Automatic (Delayed Start)” or “Manual” startup types. Disable unnecessary services like Windows Search on systems where it’s not needed. Use Windows Performance Monitor to identify boot bottlenecks and optimize service dependencies accordingly.
What registry modifications are safe for svchost.exe optimization?
Only modify service startup types and group memberships with proper backups. Never delete core service registry entries or modify system service security descriptors without expert knowledge. Always create system restore points before making registry changes and test modifications incrementally.
Conclusion
svchost.exe is a fundamental component of Windows that enables efficient service management and system operation. While it can occasionally cause performance issues, understanding its function and applying systematic troubleshooting approaches will resolve most problems effectively.
Remember that svchost.exe itself is rarely the root cause of issues—the services it hosts are typically responsible for performance problems. Always identify specific services before applying fixes, maintain regular system maintenance, and stay vigilant against malware that may impersonate this critical system process.
For persistent issues that resist standard troubleshooting, consider professional technical support or system reinstallation as last resorts. Regular monitoring and preventive maintenance will minimize future svchost.exe-related problems and maintain optimal system performance.


Leave a Comment