If you’ve converted your drive to GPT but still can’t boot in UEFI mode, you’re not alone. Many users face this issue due to a combination of incorrect BIOS settings, USB formatting problems, and missing bootloader files. This guide breaks it all down for you and shows exactly how to fix it
Why This Guide Matters: What Users Actually Face
Many users experience confusion and frustration even after converting to GPT:
- I used MBR2GPT but Windows still won’t boot.
- I created a bootable USB, but my BIOS doesn’t detect it.
- After switching to UEFI, my screen is black or says ‘No Boot Device Found’.
- Rufus shows GPT/UEFI is selected, but installation fails.
- I don’t know what EFI Partition is or how to create it.
These real-world problems come from:
- Mismatched USB and BIOS settings
- No EFI System Partition (ESP) on disk
- Secure Boot blocking unsigned media
- BIOS stuck in CSM (Legacy) mode
Real-World User Cases
Case 1: The Black Screen After GPT Conversion
“I used MBR2GPT successfully, but after switching BIOS to UEFI, my PC shows a black screen and doesn’t boot. Reverting back to Legacy works.”
→ Fix: Most likely BIOS is not fully switched to UEFI or bootloader wasn’t recreated using bcdboot.
Case 2: Rufus USB Not Booting in UEFI Mode
“I made a bootable USB using Rufus (GPT + UEFI), but the BIOS doesn’t show it.”
→ Fix: USB is likely formatted with NTFS. UEFI requires FAT32. Use FAT32 and try again.
Case 3: Dual Boot Fail With Linux
“Windows was installed in UEFI, but I installed Linux in Legacy. Now I can’t boot either properly.”
→ Fix: Both OSes need to match boot modes — either both UEFI or both Legacy. Reinstall Linux with UEFI.
Case 4: USB Detects but Windows Setup Says No Drive
“I booted into Windows setup via UEFI, but no drives show up during installation.”
→ Fix: Disk might be in MBR. Reconvert it to GPT or switch BIOS back to Legacy if installing in MBR mode.
What is GPT?
GPT (GUID Partition Table) is a modern partitioning scheme that supports disks larger than 2TB, faster boot times, and is required for UEFI-based systems.

Why UEFI Needs GPT
UEFI firmware can only boot from GPT disks (unless CSM is enabled, which defeats the purpose). Without GPT, UEFI won’t detect the bootloader.
Legacy BIOS vs UEFI Booting
| Feature | Legacy BIOS | UEFI |
|---|---|---|
| Partition Scheme | MBR | GPT |
| Max Disk Size | 2TB | 9.4ZB |
| Boot Speed | Slower | Faster |
| Secure Boot | Not supported | Supported |
| Interface | Text-based | GUI support |
Why UEFI Boot May Fail Even with GPT Disk
BIOS Still Set to Legacy Mode (CSM Enabled)
If Compatibility Support Module (CSM) is enabled, your BIOS defaults to Legacy boot. GPT needs UEFI mode.
Bootable USB Made with Wrong Settings
Your bootable USB must be formatted correctly. A USB created for Legacy mode won’t work for UEFI, even if your drive is GPT.
Secure Boot Conflicts
If Secure Boot is enabled, but your OS or USB isn’t signed properly, the system will refuse to boot.
EFI Partition Missing
Even on a GPT disk, if the EFI system partition is missing or corrupted, UEFI won’t find anything to boot.
Fix 1: Configure BIOS Correctly
Access BIOS
- Press
DEL,F2, or your system’s key during boot.
Set Correct Boot Mode
- Disable CSM (Compatibility Support Module)
- Enable UEFI Boot Mode
- Optional: Disable Secure Boot temporarily for troubleshooting
BIOS Option Locations by Brand
- ASUS: Boot > CSM > Disabled | Secure Boot > OS Type: Windows UEFI
- MSI: Settings > Boot > Boot Mode: UEFI
- Gigabyte: BIOS Features > CSM Support: Disabled | Secure Boot
Fix 2: Create USB Boot Media Properly
Use Rufus Settings:
- Partition Scheme: GPT
- Target System: UEFI (non-CSM)
- File System: FAT32 (not NTFS)
FAT32 is required by UEFI to recognize the bootloader.
Ventoy as an Alternative
Ventoy lets you create a USB that supports both UEFI and Legacy with drag-and-drop ISO capability.
Fix 3: Verify or Create EFI Partition
Check Using Disk Management
- Open Disk Management (
diskmgmt.msc) - Look for an EFI System Partition (~100MB, FAT32)
Create EFI Partition (if missing)
- Boot into recovery or WinPE
- Use Command Prompt:
diskpart
list disk
select disk X
list partition
create partition efi size=100
format fs=fat32
assign letter=s
exit- Then rebuild bootloader:
bcdboot C:\Windows /s S: /f UEFIDisable Fast Boot & Reset BIOS
- Fast Boot skips initialization checks. Disable it if boot fails.
- Try “Load BIOS Defaults”, then configure UEFI mode again
- Consider updating BIOS firmware if UEFI options are missing
Final Tips
- Always back up data before disk or BIOS changes
- MBR2GPT works only on Windows 10+ and GPT-capable systems
- Match USB boot mode (UEFI) with BIOS settings and partition type
FAQs
Why does my GPT disk not boot in UEFI mode?
Because BIOS is likely still in Legacy mode or USB boot media isn’t set up for UEFI.
Can I use NTFS for UEFI bootable USB?
Usually no. UEFI requires FAT32 for recognizing EFI bootloaders.
Do I need to reinstall Windows to switch to UEFI?
Not always. You can use mbr2gpt to convert and then change BIOS settings accordingly.
What if my motherboard doesn’t show UEFI option?
Try disabling Secure Boot first, or update BIOS. Some systems hide UEFI settings under advanced boot options.
Conclusion
GPT alone isn’t enough – UEFI booting depends on BIOS configuration, USB formatting, and correct partition structure. By following the steps in this guide, you can confidently fix boot issues and get your system up and running in modern UEFI mode.


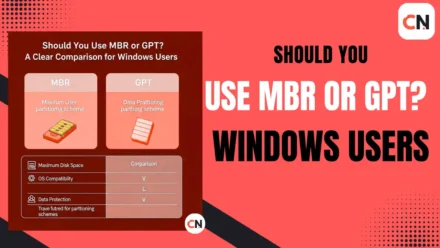


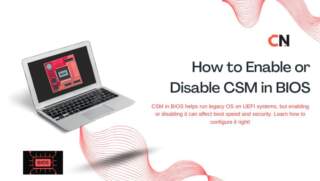


You made some good points there. I looked on the internet for additional information about the issue and found most people will go along with your views on this website.