Is your PC fan suddenly sounding like a jet engine? You open Task Manager and find Windows Defender (MsMpEng.exe) eating up 30-50% of your CPU? You’re not alone.
While Windows Defender is a built-in antivirus tool designed to protect your system, sometimes it can become overprotective — constantly scanning files, running background tasks, and draining system resources. But don’t worry, this guide explains why it happens and how to fix it without compromising your PC’s security.
What is MsMpEng.exe and Why Does It Matter?
MsMpEng.exe is a process that’s a core part of Windows Defender, the built-in antivirus tool in Windows. It stands for Microsoft Malware Protection Engine and plays a critical role in protecting your computer from malware, viruses, and other malicious threats.
Read More: How to Completely Resolve BSOD Issues
This process continuously runs in the background, scanning files, apps, and websites in real-time to prevent infections. Whenever you open a file, download something, or even browse the web, MsMpEng.exe makes sure that nothing harmful sneaks into your system.
Why Does MsMpEng.exe Use So Much CPU?
While MsMpEng.exe is important for your system’s security, it can sometimes consume a lot of CPU resources. Here are a few reasons why:
- Full System Scans: When Windows Defender runs a full system scan, it checks every file on your computer to ensure nothing malicious is hiding. This thorough scanning can lead to high CPU usage, especially on larger systems or when there are a lot of files to check.
- Real-Time Scanning: If you work with large files or run resource-intensive applications, like games or development environments, MsMpEng.exe will be constantly scanning new files, which can increase CPU load.
- Large File Systems: If your computer has a huge number of files or compressed archives, MsMpEng.exe may take longer to scan everything, leading to higher CPU usage.
- Defender Glitch or Loop: Sometimes, MsMpEng.exe might get stuck in a loop due to internal bugs, unnecessarily consuming CPU resources for a longer time than needed.
Read More: How to Add `HSTS Missing from Https Server` Header in your Website?
Common Reasons Why Windows Defender Uses So Much CPU
Here are the top reasons why Windows Defender might be hogging your processor:
1. Real-Time Protection
Defender is always monitoring files, apps, and web activity in real time. If you’re working with lots of files or using heavy software (e.g., development environments, games, etc.), it may be scanning continuously.
2. Full System Scans Running in the Background
Defender automatically runs scheduled scans in the background. These can be triggered during idle time, but sometimes they overlap with your work.
3. Large or Complex File Systems
If you have a huge number of files, compressed archives, or developer builds on your system, Defender may take longer to scan everything.
4. Outdated Virus Definitions
If the malware definition database isn’t updated properly, Defender can act erratically and over-scan.
5. Conflicts with Other Antivirus Software
Even if you uninstall third-party antivirus tools, leftover services or drivers can interfere with Defender and spike CPU usage.
6. MsMpEng.exe Glitch
This is the main executable of Windows Defender. Sometimes, it gets stuck in a loop or consumes excess resources due to internal bugs.
How to Check If Windows Defender Is Using High CPU
To confirm that Windows Defender is the culprit:
- Press
Ctrl + Shift + Escto open Task Manager. - Go to the Processes or Details tab.

3. Look for MsMpEng.exe — this is the Defender engine.
4. Check the CPU column — if it’s consistently high, you’re looking at the right issue.
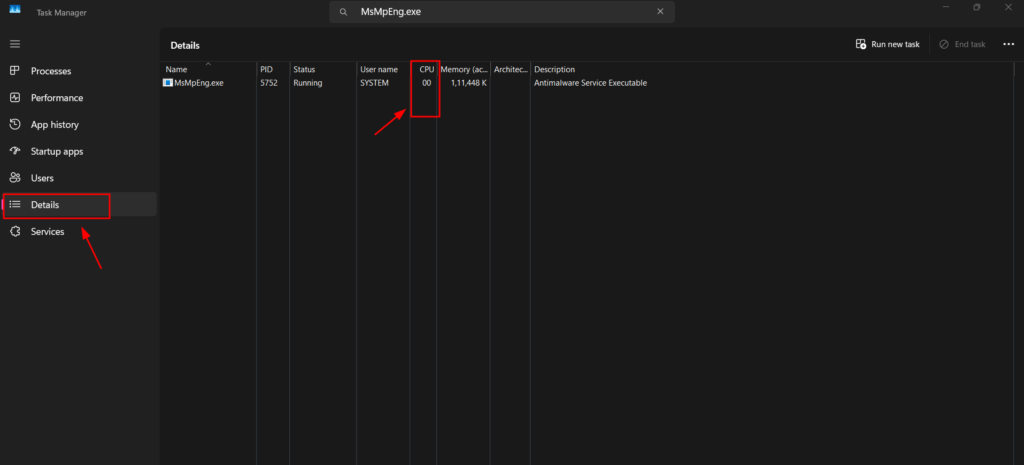
You can also open Resource Monitor (from Task Manager > Performance > Open Resource Monitor) to get more detailed insights.
How to Fix High CPU Usage by Windows Defender
Here are some practical ways to reduce Defender’s CPU impact:
1. Pause or Reschedule Scans
If full scans are interfering with your work:
- Open Windows Security > Virus & threat protection > Manage settings
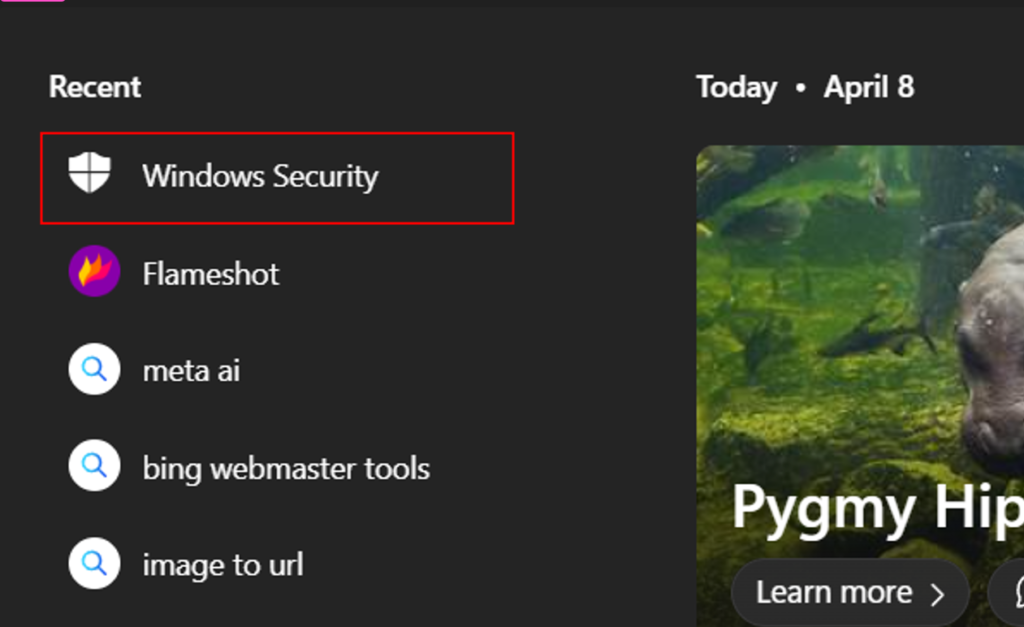
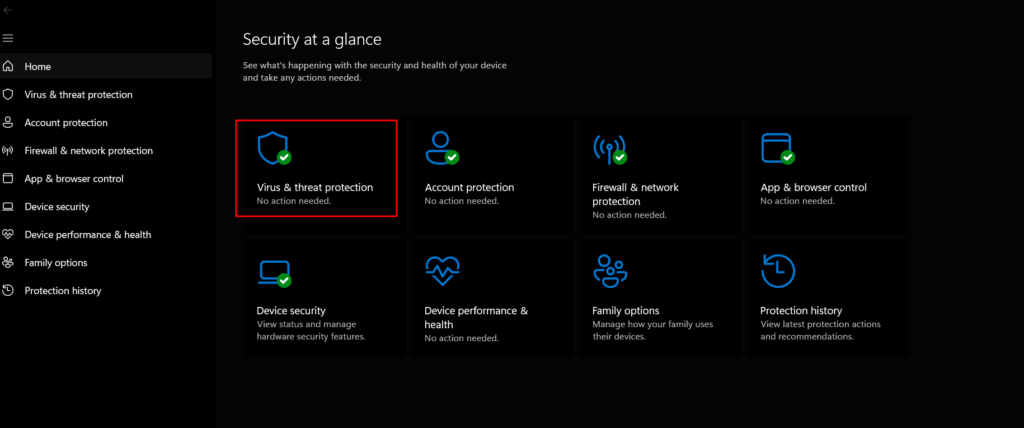
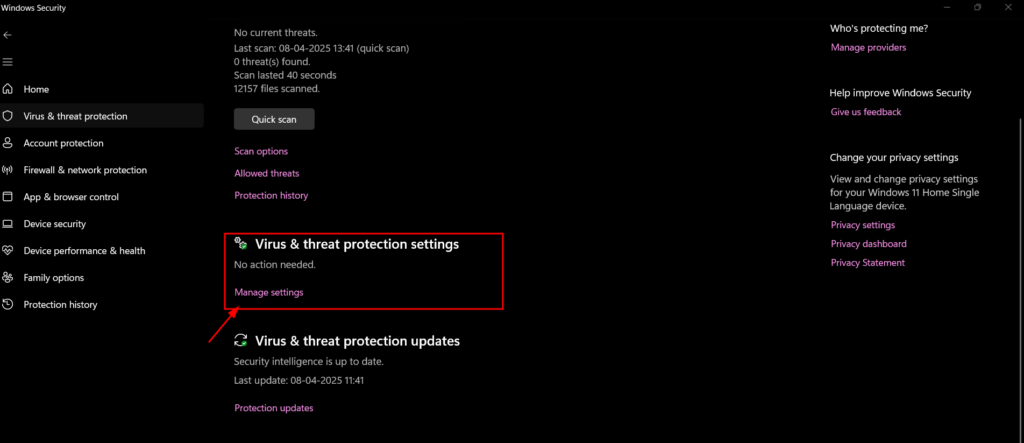
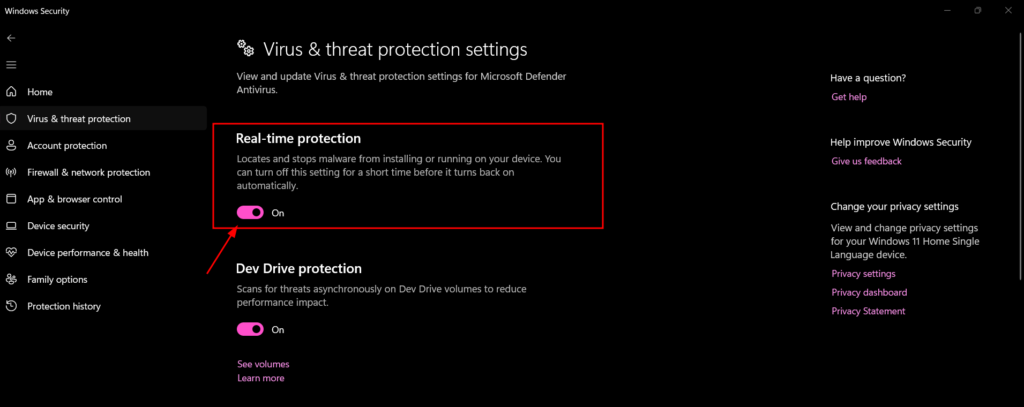
- Turn off “Automatic sample submission”
- Use Task Scheduler to delay or change scan timings
2. Exclude Folders from Scanning
Exclude folders with large or frequently changing files (e.g., game folders, IDE project folders):
- Go to:
Windows Security > Virus & threat protection > Exclusions - Add folders to exclude them from real-time scanning
3. Update Windows & Defender
Sometimes the issue is caused by a buggy update. Make sure your:
- Windows OS
- Virus definitions …are fully updated.
4. Limit CPU Usage via Group Policy (Pro users only)
- Run
gpedit.msc - Navigate to:
Computer Configuration > Administrative Templates > Windows Components > Microsoft Defender Antivirus > Scan - Enable “Specify the maximum percentage of CPU usage during a scan”
Set it to something like 30%.
5. Temporarily Turn Off Real-Time Protection (Not Recommended Long-Term)
Go to:Windows Security > Virus & threat protection > Manage settings
Turn off Real-time protection (Only for troubleshooting or when using third-party antivirus).
Should You Disable Windows Defender Completely?
Disabling Windows Defender might seem like a quick fix, but it’s rarely a good long-term solution — unless you replace it with another antivirus program.
Pros of Disabling:
- Immediate drop in CPU usage
- Less interference during high-performance tasks (e.g., gaming or video editing)
Cons of Disabling:
- System becomes vulnerable to viruses, malware, ransomware, etc.
- Windows might automatically re-enable Defender later
- Risk of unnoticed threats if no replacement AV is installed
Recommendation: Only disable it temporarily — for testing or if you’re installing another trusted antivirus solution like Bitdefender, Kaspersky, or Malwarebytes.
Quick Optimization Tips
Here are some additional tips to reduce Defender’s impact without turning it off:
- Use folder exclusions for large project folders, games, or build directories.
- Don’t multitask during full scans — let them finish or reschedule them during idle hours.
- Clean up unnecessary files — fewer files = faster scans.
- Switch to limited scan frequency via Task Scheduler if you’re an advanced user.
- Disable Defender’s cloud-delivered protection if you already use a firewall or network-level security.
Frequently Asked Questions
Q1. Is it normal for Windows Defender to use high CPU sometimes?
Yes, during system scans or if you’ve just added new files/software. But constant high usage is not normal.
Q2. How often does Defender scan the system?
It performs quick scans daily and full scans weekly (by default). These can be adjusted.
Q3. Will installing another antivirus disable Windows Defender?
In most cases, yes — but sometimes Defender still runs in passive mode. You may need to disable it manually or tweak settings.
Q4. Can I remove MsMpEng.exe?
No. It’s the core of Windows Defender. Removing or disabling it without an alternative security setup is unsafe.
Q5. Is there a lightweight antivirus alternative to Defender?
Yes — options like Bitdefender Free, ESET NOD32, or Malwarebytes (paired with Windows Firewall) offer less CPU load.
Conclusion
Windows Defender is a reliable, built-in antivirus tool — but sometimes, it gets too active for its own good. If your system feels sluggish and Task Manager shows high CPU usage from MsMpEng.exe, don’t panic.


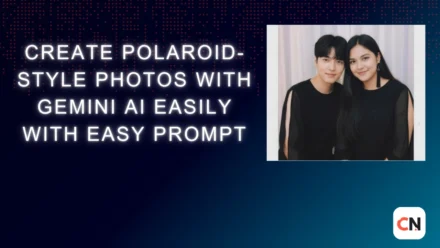
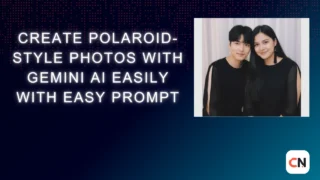
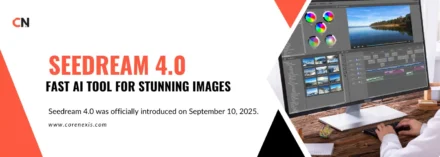


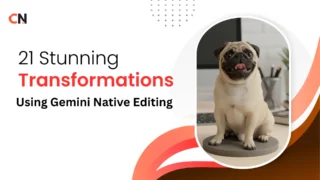
Leave a Comment